If you want to use 64-bit guest support on a 32-bit host operating system, you must also select a 64-bit operating system for the particular VM. Since supporting 64 bits on 32-bit hosts incurs additional overhead, VirtualBox only enables this support upon explicit request. For instance, if you wanted to install Windows 10 or even Windows 7 using VirtualBox, adding the final touches would take time. Fortunately, the software offers different guided modes, so users have some help when they need it. VirtualBox doesn’t offer a deep integration option, which is quite an advantage if you’re concerned about privacy.
I downloaded VirtualBox (Windows 10) but after creating the virtual machine (32-bit and any OS) in Configuration the following appears, at the bottom of the window:System Page: Acceleration:
The virtualization hardware is enabled in the acceleration section of the system page although it is not supported by the host system, it should be disabled to start the virtual machine.
The virtualization hardware is enabled in the acceleration section of the system page although it is not supported by the host system, it should be disabled to start the virtual machine.
But it doesn't let me make any settings since the Accept button is disabled.
And I repeat, create a 32-bit machine, not a 64-bit machine, since I have read that VirtualBox does not let you create 64-bit machines unless virtualization is activated (my PC does have virtualization, but by default it cannot be activate by any means, or by the BIOS, and also if I can create it, what I can't do is run it). And I find it very rare, since before if
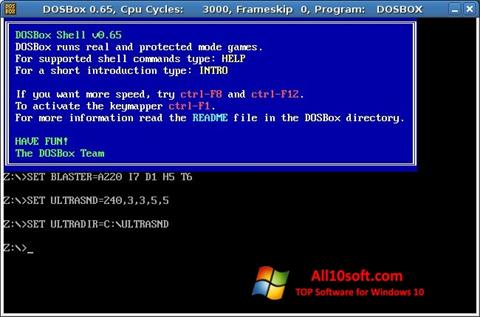 I could run virtual machines at least 32 bits on my computer, and now not, I don't know if it's the latest version of VirtualBox or something like that
I could run virtual machines at least 32 bits on my computer, and now not, I don't know if it's the latest version of VirtualBox or something like thatTable Of Content
Follow us on our fanpages to receive notifications every time there are new articles.FacebookTwitter
1- Download Windows 7 Iso
First of all, you need to download a Windows 7 Installer with Iso, and Bootable formats. If you have a copyright CD Key, you can download directly from a website of Microsoft:
If you have no copyright CD Key, let's seek a site to be able to download a Windows7 Iso installer, for instance, the following website:
OK, I have a Windows 7 installer with Iso format here:
2- Declare Windows 7 virtual machine
First, you need to open the VirtualBox, select New to create a new virtual machine.
Enter the name of virtual machine, herein called 'Windows7' by me
Choose the number of RAMs to be provided to the virtual machine.
Next, create a virtual hard disk for your virtual machine.
Select the position where your virtual disk file will be created and designate the size of your virtual disk.
A Windows 7 virtual machine is created and you can see it on the VirtualBox Manager window. It is noted that your virtual machine just created is not installed operating system, therefore, you need to install an operating system for it.
3- Install operating system
In the above step, you have just declared a virtual machine on the VirtualBox. Now, you need to install an operating system for it.
The VirtualBox will ask you where the ISO file downloaded by you in the previous step is.
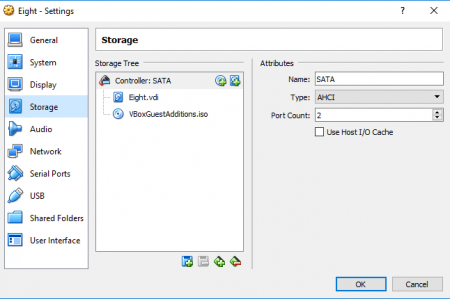
Download Virtualbox 32-bit For Windows 7
OK, at this time, the operating system starts being installed. If you are familiar with the installation of windows operating system, this is very simple.
Windows 7 32 Bit For Virtualbox
Enter password and hint. Your hinted information helps you remember the password if you forget it in the future.
OK Hệ điều hành đã cài đặt xong!
4- Install additional tools
Virtualbox 32 Bit Win 10
In the above step, you have installed a virtual machine successfully. In fact, you need copy & paste the files between the virtual machine and your computer, therefore, you need to install additional software.