- Iphone Emulator For Macbook
- Best Ios Emulators For Windows
- Apple App Emulator
- Ios Device Simulator
- Emulate Ios App On Mac Free
- What Is Ios App
Important:The information in this document is deprecated in Xcode 9. For Xcode 9 and later, see Simulator Help by choosing Help > Simulator Help in Simulator.
Simulator app, available within Xcode, presents the iPhone, iPad, or Apple Watch user interface in a window on your Mac computer. You interact with Simulator by using the keyboard and the mouse to emulate taps, device rotation, and other user actions.
The chapter presents the basics of using Simulator. You can perform these steps using your own iOS app or, if you do not have an app to use, with the HelloWorld sample code. For more detailed information on interacting with Simulator and using it to test and debug your apps, refer to the later chapters in this guide.
Access Simulator from Xcode
There are two different ways to access Simulator through Xcode. The first way is to run your app in Simulator, and the second way is to launch Simulator without running an app.
Hence, to test IOS apps for iPhone, iPad. Ios Emulator For Mac Os; Free Ios Emulators For Mac; You can’t natively run iPad apps on a Mac computer without using an emulator, though that will change with a new generation of Macs, set to come out by the end of 2020. Feb 15, 2018 Apple provides these related documents that you may find helpful: To learn the basics of developing iOS apps, see Start Developing iOS Apps (Swift). To learn about the basics of developing watchOS apps, see App Programming Guide for watchOS. To learn more about how you can customize your development experience within Xcode, see Xcode Overview. May 19, 2019 I want to run an iOS app (eWeLink) using the Appetize service, which I believe is an emulator. My goal is to be able to control my light switches from my Mac using the eWeLink app. In order to do that, I have to get the app as a a.zip or.tar.gz file containing the compressed.app bundle. If you are an app or a game developer then you can use an iOS emulator to properly scale, run, and test your application. Furthermore, even a normal user can use an iOS emulator to use apps that are exclusively available for iOS. ALSO READ: Best Android Emulators for Windows PC and Mac. 12 Best iOS Emulator For PC To Run iPhone Apps 1.
Running Your iOS App
When testing an app in Simulator, it is easiest to launch and run your app in Simulator directly from your Xcode project. To run your app in Simulator, choose an iOS simulator—for example, iPhone 6 Plus, iPad Air, or iPhone 6 + Apple Watch - 38mm—from the Xcode scheme pop-up menu, and click Run. Xcode builds your project and then launches the most recent version of your app running in Simulator on your Mac screen, as shown in Figure 1-1.
Note: If you are testing an app with a deployment target of iPad, you can test only on a simulated iPad. If you are testing an app with a deployment target of iPhone or universal, you can test on either a simulated iPhone or a simulated iPad.
Running Your watchOS App
To run your WatckKit app, choose a combination of an iOS device and watchOS device from the Xcode scheme pop-up menu. For example, to run the watch app in a 38mm watch paired with an iPhone 6, choose 'iPhone 6 + Apple Watch - 38mm' from the scheme pop-up menu.
Running the WatchKit target launches two simulators, one for the iOS device and one for the watchOS device. Figure 1-2 shows an iPhone 6 and a 42mm watch running in two different simulators.
Running Your tvOS App
To run your tvOS App, choose a tvOS device from the Xcode scheme pop-up menu. Running the tvOS target launches the most recent version of your app in a simulated new Apple TV device, as shown in Figure 1-3.
Launching Simulator Without Running an App
At times, you may want to launch Simulator without running an app. This approach is helpful if you want to test how your app launches from the Home screen of a device or if you want to test a web app in Safari on a simulated iOS device.
To launch a Simulator without running an app
Launch Xcode.
Do one of the following:
Choose Xcode > Open Developer Tool > Simulator.
Control-click the Xcode icon in the Dock, and from the shortcut menu, choose Open Developer Tool > Simulator.
To launch a watchOS Simulator without running an app
Launch Xcode.
Do one of the following:
Choose Xcode > Open Developer Tool > Simulator (watchOS).
Control-click the Xcode icon in the Dock, and from the shortcut menu, choose Open Developer Tool > Simulator (watchOS).
Simulator opens and displays the Home screen of whichever simulated device was last used.
View the Installed Apps
From the Home screen, you have access to all of the apps that are installed in the simulation environment. There are two ways to access the Home screen in Simulator from your app:
Press Command-Shift-H.
Choose Hardware > Home.
Use the installed apps to test your app’s interaction with them. For example, if you are testing a game, you can use Simulator to ensure that the game is using Game Center correctly.
iOS Device Home Screen
Much like the Home screen on an iOS device, the simulator’s iOS Home screen has multiple pages. After clicking the Home button (or accessing the Home screen through the Hardware menu), you arrive at the second page of the Home screen. To get to the first page, where all of the preinstalled apps are found, swipe to the first Home screen by dragging to the right on the simulator screen.
On the Home screen, you see that all of the apps that have been preloaded into Simulator. See iOS Device Home Screen.
The apps that you see on the Home screen are specific to the iOS device simulation environment. Because Passbook and the Health app are available only for the iPhone, these apps don’t appear if you are simulating a legacy device or an unsupported device type.
watchOS Device Home Screen
The Home screen for a simulated watchOS device behaves the same as it would on an actual device. You can click and drag to simulate the finger dragging around the screen and launch an app by clicking on it. Figure 1-4 shows the home screen of a 42mm watch with a developer app, the Lister sample code.
Use Safari to Test Web Apps
From the Home screen, you can access Safari within Simulator. Use Safari to test your iOS web apps directly on your Mac.
From the Home screen, click Safari.
In the address field in Safari, type the URL of your web app and press the Return key.
If your Mac is connected to the Internet, it displays the mobile version of the URL you specified. For example, type apple.com into the address field and press Return. Safari displays the Apple website. See Figure 1-6.
Use Maps to Simulate Location Awareness
Simulator provides tools to assist you in debugging your apps. One of the many features you can debug in Simulator is location awareness within your app. Set a location by choosing Debug > Location > location of choice. The menu has items to simulate a static location or following a route.
A simulated watchOS device with the location set to None checks the paired iPhone device for the location.
You can specify your own location, which can be seen in the Maps app.
From the Home screen, click Maps.
Choose Debug > Location > Custom Location.
In the window that appears, type the number
40.75in the latitude field and the number-73.75in the longitude field.Click OK.
Click the Current Location button in the bottom-left corner of the simulated device screen.
After completing this task, notice that the blue dot representing your location is in New York, NY, near the Long Island Expressway, as shown in Figure 1-7.
Change the Simulated Device and OS Version
Simulator provides the ability to simulate many different combinations of device type and OS version. A device type is a model of iPhone, iPad, or Apple TV. Some iPhone devices can also have a paired Apple Watch. Each device-OS combination has its own simulation environment with its own settings and apps. Simulator provides simulators for common device-iOS, device-watchOS-iOS device, and device-tvOS combinations. You can also add simulators for a specific combination you want to test. However, not all device type and OS version combinations are available.
Note: To test apps for the iPad mini, use a simulated iPad with the same pixel resolution as the iPad mini.
You can switch between different device-OS combinations. Switching closes the window for the existing device and then opens a new window with the selected device. The existing device goes through a normal OS shutdown sequence, though the timeout might be longer than the one on a real device. The new device goes through a normal OS startup sequence.
To change the simulated device
Choose a Hardware > Device > device of choice.
Simulator closes the active device window and opens a new window with the selected device.
If the device type and OS version combination you want to use is not in the Device submenu, create a simulator for it.
To add a simulator
Choose Hardware > Device > Manage Devices.
Xcode opens the Devices window.
At the bottom of the left column, click the Add button (+).
In the dialog that appears, enter a name in the Simulator Name text field and choose the device from the Device Type pop-up menu.
Choose the OS version from the iOS Version pop-up menu.
Alternatively, if the iOS version you want to use isn’t in the iOS Version pop-up menu, choose “Download more simulators” and follow the steps to download a simulator.
Click Create.
OneCast for Mac and Android. OneCast for Mac and Android can be fully evaluated prior to purchase and customers are strongly encouraged to take advantage of the free trial. You may also seek any needed technical support from us – we answer support emails rapidly and responsively for current and potential customers alike. Download OneCast for Mac - Stream your Xbox One games to your Mac and enjoy your favorite titles whenever your TV isn't available or you would just rather play on your laptop. Games OneCast. OneCast for Mac. 101 downloads Updated: April 5, 2021 Trial. Description Free Download. OneCast for Mac and Android. OneCast for Mac and Android can be fully evaluated prior to purchase and customers are strongly encouraged to take advantage of the free trial.You may also seek any needed technical support from us – we answer support emails rapidly and responsively for current and potential customers alike. How to get onecast for free on mac. OneCast for Mac, free and safe download. OneCast latest version: Stream Xbox gameplay on your Apple device. People who have both Apple products and an.
If the OS version you want to use is not installed, download it and follow the steps to add a simulator again.
To download a simulator
In Xcode, choose Xcode > Preferences.
In the Preferences window, click Downloads.
In Components, find the legacy simulator version you want to add, and click the Install button.
You can also delete and rename simulators in the Devices window.
To delete a simulator
In Simulator, choose Hardware > Device > Manage Devices, or in Xcode, choose Window > Devices.
Xcode opens the Devices window.
In the left column, select the simulator.
At the bottom of the left column, click the Action button (the gear next to the Add button).
Choose Delete from the Action menu.
In the dialog that appears, click Delete.
To rename a simulator, choose Rename from the Action menu and enter a new name.
For how to manage real devices that appear in the Devices window, read Devices Window Help.
Alter the Settings of the Simulated Device
You can alter the settings within Simulator to help test your app.
On a simulated device, use the Settings app. To open the Settings app, go to the Home screen and click or on tvOS, choose Settings. In Figure 1-8 you see the Settings app as it appears when launched in the iOS simulation environment.
The Simulator settings differ from the settings found on a hardware device. Simulator is designed for testing your apps, whereas a hardware device is designed for use. Because Simulator is designed for testing apps, its settings are naturally focused on testing, too. For example, in a simulated iOS device the Accessibility menu provides the ability to turn on the Accessibility Inspector, and the Accessibility menu on a device allows you to turn on and off different accessibility features.
Through the settings, you can test both accessibility and localization of your app. See Testing and Debugging in iOS Simulator for information on how to manipulate your settings for the various types of testing you are interested in.

Remember: Changes made in the Settings app of simulated device affect only the simulation environment that is currently running.
Rotate iOS Devices
You can use Simulator to manipulate the simulated device much as you do a physical device.
To rotate your simulated device, choose Hardware > Rotate Left. When you rotate your simulated device, Settings rotates (see Figure 1-9), just as it would on a hardware device.
Test in Simulator and on a Device

Simulator is designed to assist you in designing, rapidly prototyping, and testing your app, but it should never serve as your sole platform for testing. One reason is that not all apps are available in the simulator. For example, the Camera app is available only on hardware devices and cannot be replicated in the simulator.
In addition, not all bugs and performance problems can be caught through testing in Simulator alone. You’ll learn more about performance differences in Testing and Debugging in iOS Simulator. You can also find more information on testing your app on a device in Launching Your App on Devices in App Distribution Guide.
Quit Simulator
Simulator continues running until you quit it. Quitting Xcode will not close Simulator because they are separate applications. Similarly quitting simulator will not close Xcode.
To quit Simulator, choose Simulator > Quit Simulator. The device is shut down, terminating any running apps.
Note: Both Simulator and watchOS Simulator can be open at the same time.
Copyright © 2018 Apple Inc. All Rights Reserved. Terms of Use | Privacy Policy | Updated: 2018-02-15
With the help of an iOS emulator, Windows-based PCs can run the iOS software. The Operations of iOS software are enabled by the iOS emulator. In this post, you’ll find the list of the Top 14 iOS Emulators for Windows. Additionally, you’ll learn some important bits of information about the iOS emulators.
3 Types of Emulators;
To begin with, there are three types of iOS emulators mainly. They are as follows:
Iphone Emulator For Macbook
- The first type is the iOS emulator developed for Android.
- Next, the iOS emulator developed for Mac.
- And last, the iOS emulator developed for Windows.
An iOS Emulator is useful for people who wish to test out the iOS Apps and softwares on different platforms. Often the app developers use these in order to test and improvise their applications.
Contents
- 1 14 Best iOS Emulators in 2021
14 Best iOS Emulators in 2021
Here is the list of the 14 best iOS emulators available for you. The list is compiled by a team of tech geeks. You can just go through this, and find the best match for your needs.
1. MobiOne Studios
The first iOS emulator on our list is MobiOne Studios. This emulator has been discontinued by the developer, but still works completely fine when downloaded. You can use it to test out various iOS apps or games on your computer. The best part is that this emulator is not resourced hungry at all. So, you don’t have to worry much about hardware boundings.
The emulator is also very helpful for developers who are planning to develop cross-platform applications for smartphones.
2. AIR iPhone
If you are aware of the Adobe AIR framework, then this iOS emulator might become your favorite. The AIR iPhone is an iOS emulator based on the same framework.
You can easily install and use this emulator without any complexity. All you have to do is download and install the emulator, and then run iOS apps in it. That’s it.
3. iMAME
The next name on our list is iMAME. This emulator is specially developed to play iOS games on your computer. So, if you just want to play your favorite iOS games on your PC, you can give this one a try for sure.
iMAME is not much heavy on resources. But, it still is able to optimize the performance of the system according to the specifications of the game. How to install os 10.11 on mac.
4. Appetize.io
The next iOS emulator on our list is Appetize.io. This emulator is often compared with the App.io for legit reasons. This is due to the fact that both the emulators share many similarities. The experience on this emulator will be very smooth and fine.
The only drawback is that the initial startup is somewhat laggy, but the rest is very smooth.
5. Smartface
Smartface is a popular name on our list. The popularity is due to the fact that it is very much developer-friendly. It allows iOS app development through debugging. Also, it provides a good variety of applications to download and play from the App Store.
Using this, you can easily test and debug your code. The debugging module offers useful features like breakpoints and real-time coding changes. You can also use it to test out real-time code changes. However, the best part is that it is completely free to use.
6. App.io
App.io, the name which I mentioned above is also a very popular iOS emulator for Windows users. This emulator is available for both Windows and Mac systems.
It is developed with great care and works to provide you best possible experience. The only drawback is that it not completely free of cost. However, there is a 7-Day Free Trial available in order to use it.
7. Electric Mobile Studio
The next iOS emulator on our list is the Electric Mobile Studio. This emulator is often used by the professionals for both iPhone and iPad app developments. This emulator is also not free of cost, but it does offer a free trial. The full version costs around 40$.
Although, if you are professional and looking for a good option, you can definitely put your money in this. The user experience is very smooth, and many advanced features are present.
8. Xamarin TestFlight
The next iOS emulator is Xamarin TestFlight. It works on Mac, and is now owned by Apple. You must have already guessed by now that it is not free to use. Also, the setup and interface are a bit complicated for beginners. However, once you understand it, the experience turns very smooth.

It is often opted by the developers to test their projects, websites, and apps.
9. Ripple
Best Ios Emulators For Windows
Ripple is the next iOS emulator on our list. This one is often termed as the fan-favorite. It is an excellent emulator used for testing any kind of iOS application, be it newer or older. Unlike most of the iOS emulators, it offers a good range of features. The only setback of Ripple is that it still is in the beta stage. However, it works completely fine.
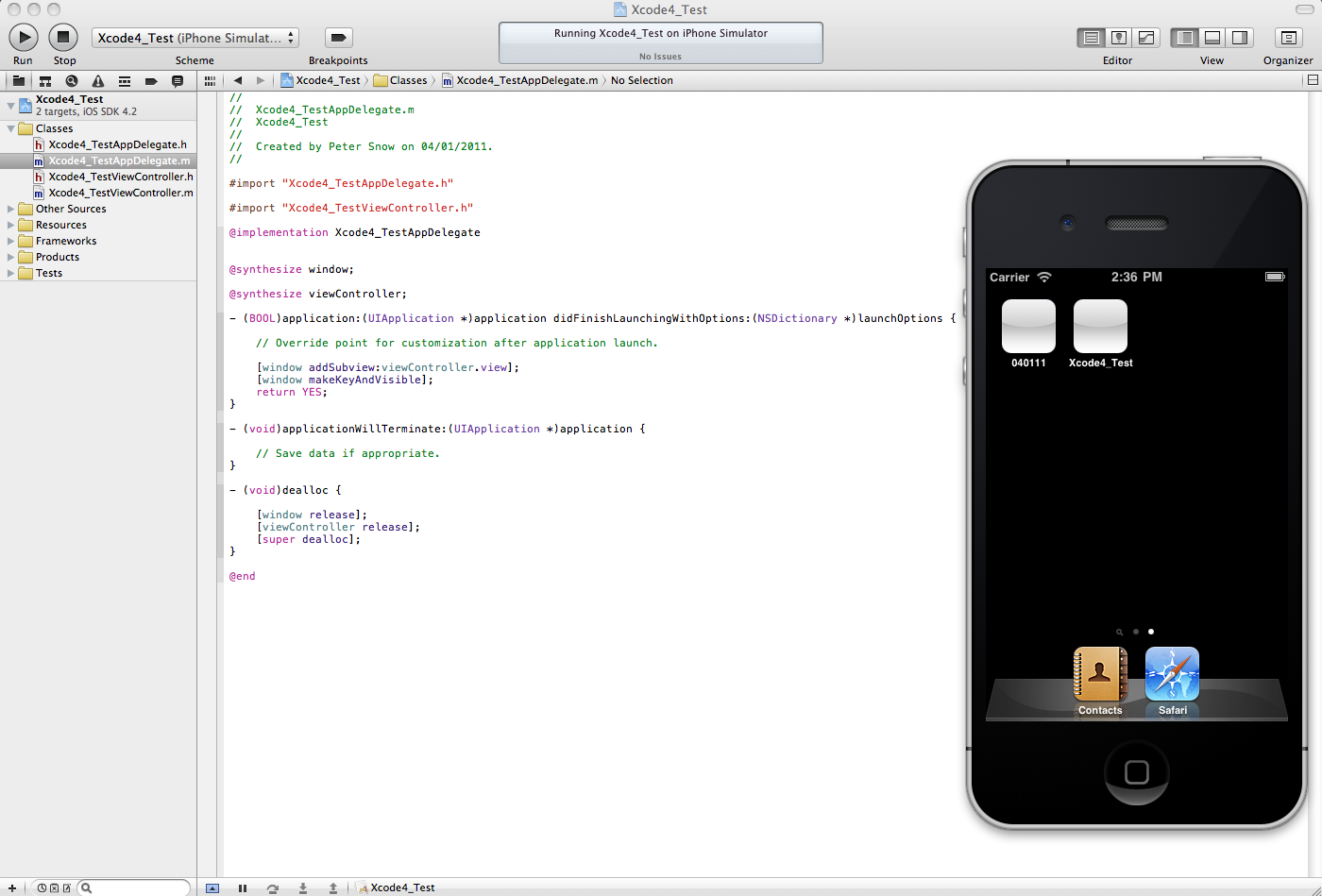
The best part is that you don’t have to face the hassle of the setup. This is because it is a Chrome extension. Just add and use it without having to download and install it.
10. TestFlight

TestFlight is another Apple-owned iOS emulator on our list. This emulator is widely used by the developers for the beta testing of their iOS apps coded with Xamarin. Therefore, it is known as the official recommendation of Apple for the testing of your iOS apps.
The best part of using this emulator is that is completely free of cost. It has extensive documentation and supports apps for iOS, watchOS, tvOS, and iMessage. The only setback of using it is that you have to create an App Store distribution profile.
11. Remoted iOS Simulator
Remoted iOS Simulator is developed by Xamarin. It is a very popular name among the developers. You can easily set up and use this emulator to test out your iOS Apps on your PC.
Also, it offers a debugging option with the help of Windows Visual Studio Enterprise. The interface of this emulator makes it stand out among all the other emulators available in the competition.
12. iDOS Emulator
iDOS Emulator is the next name on our list. There aren’t many reviews available on this iOS emulator on the internet. But, you can definitely give it a try. iDOS is carefully developed to try out iOS games and apps on different platforms.
This emulator is not very simple to set up and use. If you are a newbie, so I’d not suggest using this one, to begin with. However, if you are a professional, you can try it.
13. iOS Simulator in Xcode
The iOS Simulator in Xcode is provided by Xcode, which is owned by Apple. The Xcode software development environment for Mac provides its own app simulator for iOS, tvOS, watchOS, and iMessage. Hence, if you are using Xcode, then it is enough to emulate different types of interactions whether it is tap, device rotation, scrolling, or some other actions used by the users.
Apple App Emulator
If you are on Mac, you can directly launch the apps from the Xcode project. The ability to test web apps by accessing Safari within Xcode gives it an edge over other emulators.
Ios Device Simulator
14. iPadian
This one is my personal favorite iOS Emulator. iPadian is very easy to set up and use. Additionally, it offers all the basic features that you need. While also providing some advanced features. This emulator is often used by casual users as well as developers.
The credit to the popularity and wide usage of this emulator goes to its interface. The UI is very user-friendly, self-explaining and simple.
Emulate Ios App On Mac Free
Final Words
These were the Top 14 iOS Emulators available for the year 2020. For any queries, doubts or suggestions, feel free to ask me in the comments section. For the download links, you can perform quick googling. Or, you can ask me for the particular link via the comments if you are not able to find any. Hope I helped you.
What Is Ios App
Also Check: How to Fix iMessage Not Working Error