The Windows Terminal is a modern, fast, efficient, powerful, and productive terminal application for users of command-line tools and shells like Command Prompt, PowerShell, and WSL. Its main features include multiple tabs, panes, Unicode and UTF-8 character support, a GPU accelerated text rendering engine, and custom themes, styles,.
- OpenTerminal for Mac, free and safe download. OpenTerminal latest version: Opens the Terminal with the cd command.
- In the Terminal app on your Mac, in the window running the shell process you want to quit, type exit, then press Return. This ensures that commands actively running in the shell are closed. If anything’s still in progress, a dialog appears. If you want to change the shell exit behavior, see Change Profiles Shell preferences.
Install
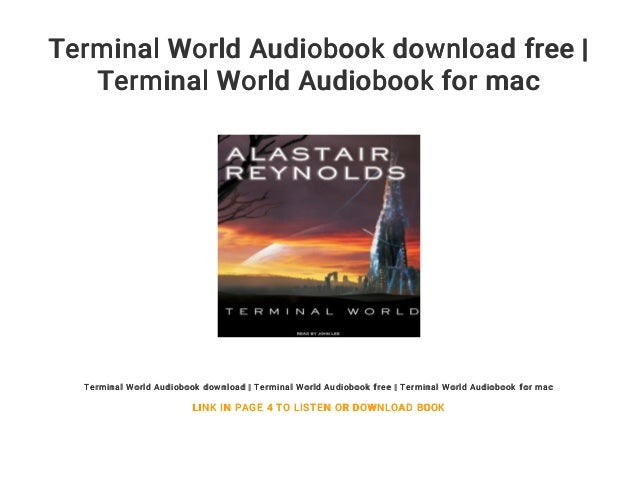
To try the latest preview features, you may also want to install Windows Terminal Preview.
Note
If you don't have access to the Microsoft Store, the builds are published on the GitHub releases page. If you install from GitHub, Windows Terminal will not automatically update with new versions. For additional installation options using a package manager (winget, chocolatey, scoop), see the Windows Terminal product repo.
Set your default terminal application (Preview)
To open any command line application with Windows Terminal, set it as your default terminal application.
- Open Windows Terminal and go to the Settings UI window.
- Select Startup and choose 'Windows Terminal' as the Default terminal application setting.
Important
This feature is only available in Windows Terminal Preview.
Set your default terminal profile
After installation, when you open Windows Terminal, it will start with the PowerShell command line as the default profile in the open tab.
To change the default profile:
- Open Windows Terminal and go to the Settings UI window.
- Select Startup and choose the Default profile that you prefer.
You can also set your default profile in the Settings.json file associated with Windows Terminal if you prefer.
Add new profiles
Windows Terminal will automatically create profiles for you if you have WSL distributions or multiple versions of PowerShell installed.
Your command line profiles will be listed in the Settings UI, in addition to the option to + Add new profiles.
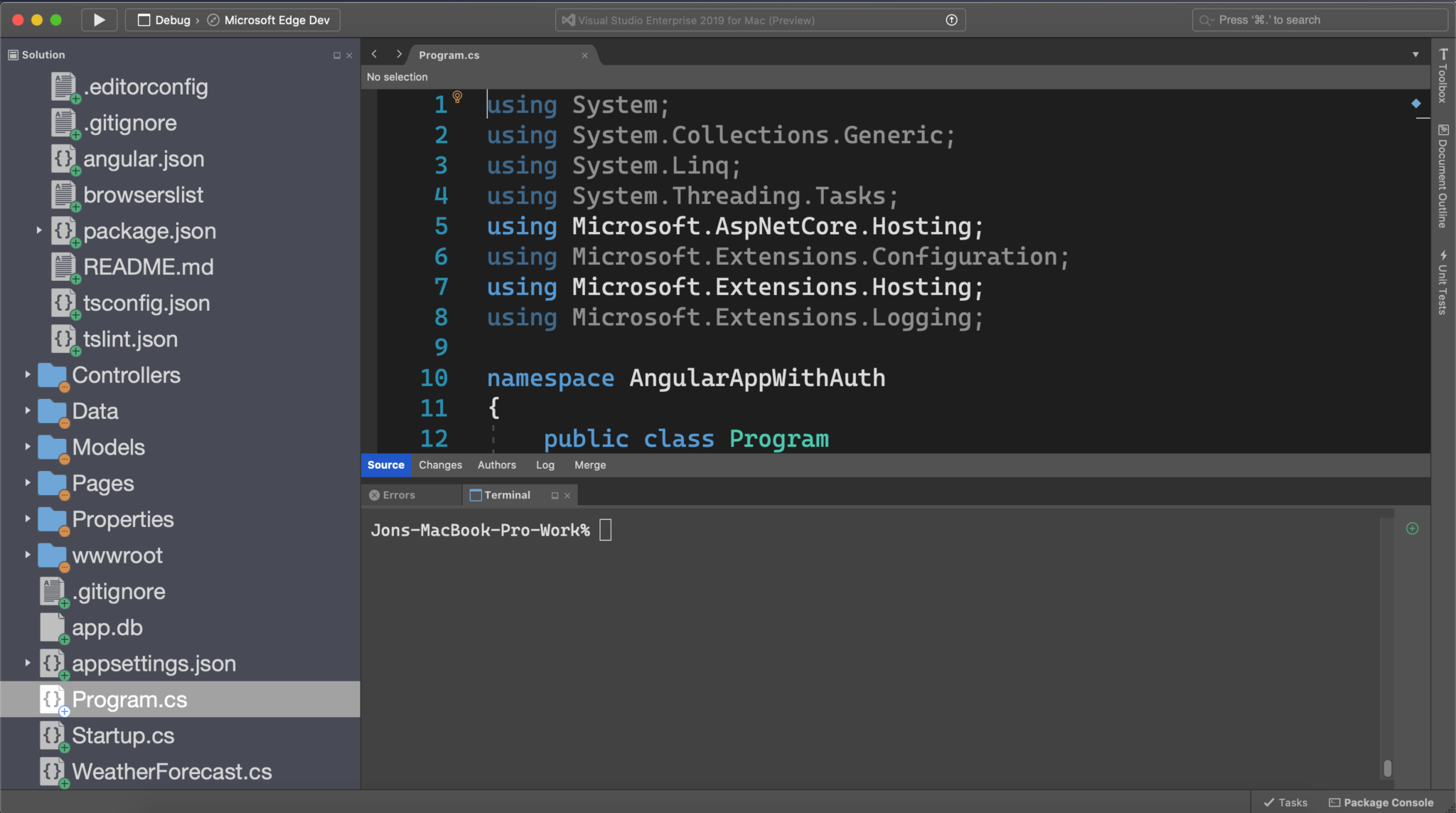
Learn more about dynamic profiles on the Dynamic profiles page.
Open a new tab
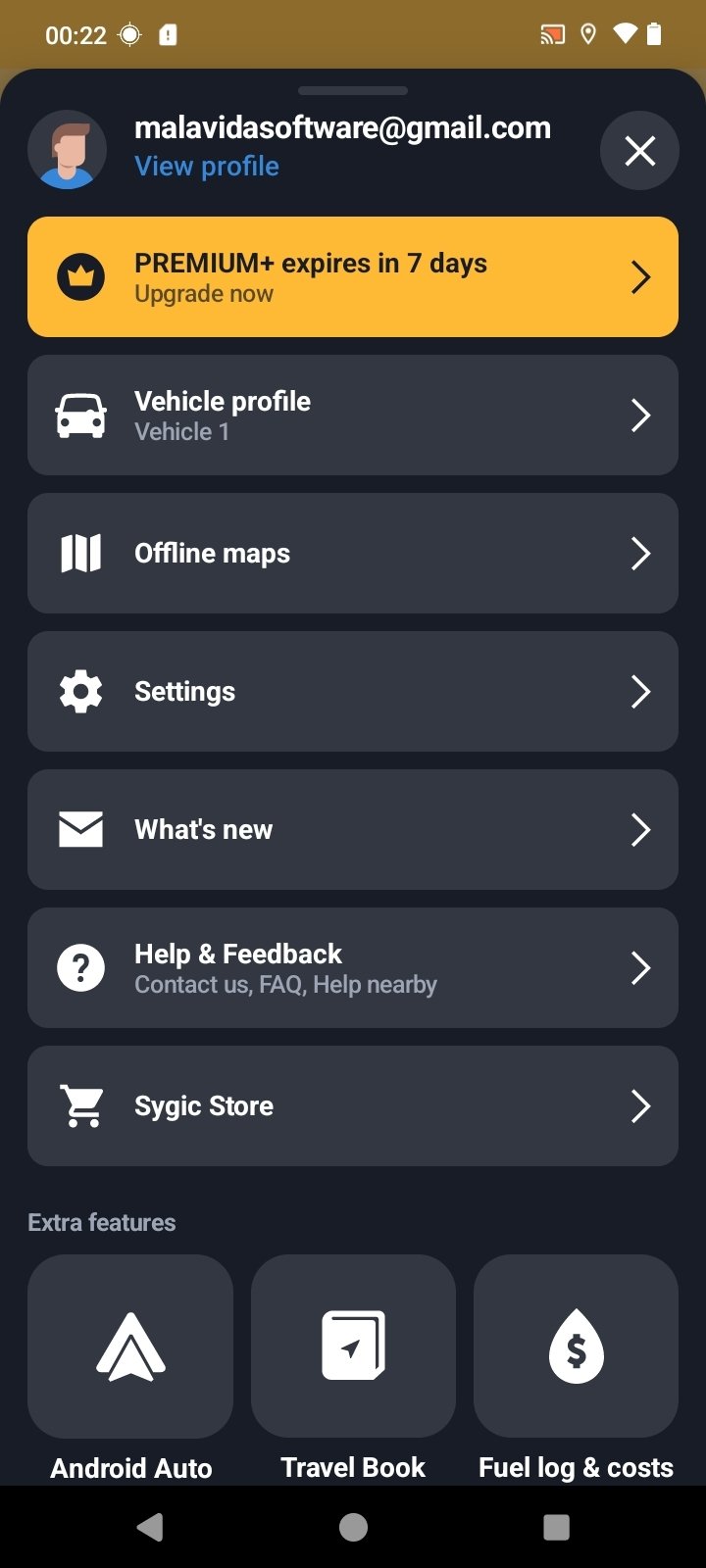
You can open a new tab of the default profile by pressing Ctrl+Shift+T or by selecting the + (plus) button. To open a different profile, select the ˅ (arrow) next to the + button to open the dropdown menu. From there, you can select which profile to open.
Invoke the command palette
You can invoke most features of Windows Terminal through the command palette. The default key combination to invoke it is Ctrl+Shift+P. You can also open it using the Command palette button in the dropdown menu in Windows Terminal Preview.
Open a new pane
You can run multiple shells side-by-side using panes. To open a pane, you can use Alt+Shift++ for a vertical pane or Alt+Shift+- for a horizontal one. You can also use Alt+Shift+D to open a duplicate pane of your focused profile. Learn more about panes on the Panes page.
Configuration
Install Mac Os Via Terminal
To customize the settings of your Windows Terminal, select Settings in the dropdown menu. This will open the settings UI to configure your settings. You can learn how to open the settings UI with keyboard shortcuts on the Actions page.
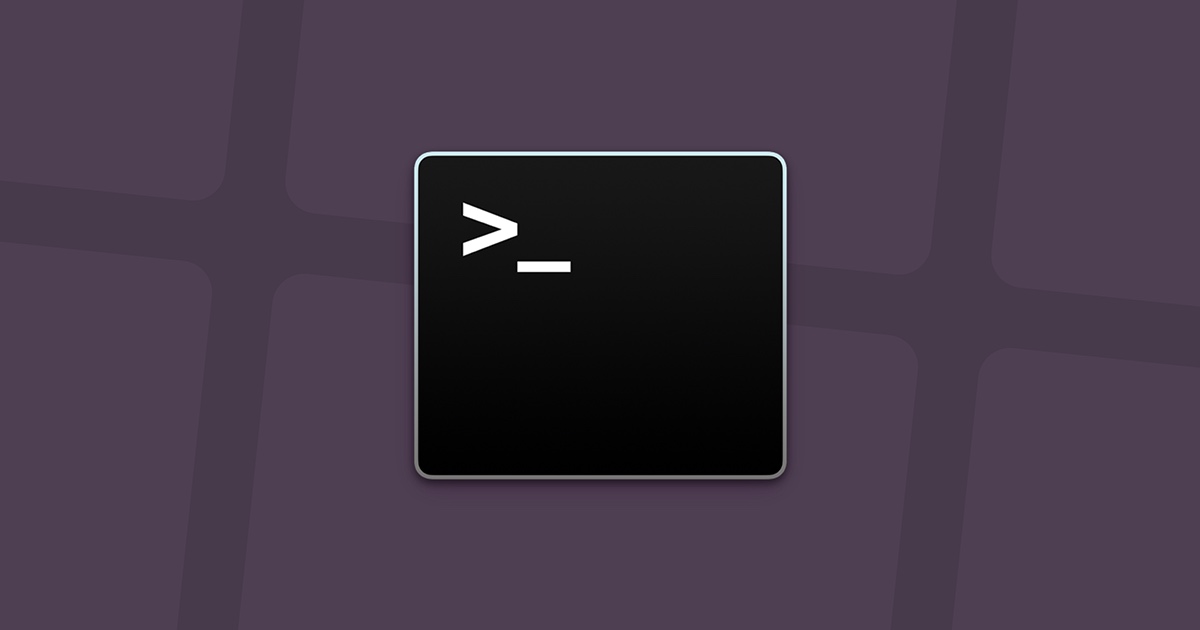
Settings JSON file
If you prefer to configure your Windows Terminal settings using code, rather than the graphic user interface, you can edit the settings.json file.
Select Settings in the Windows Terminal dropdown menu while holding Shift to open the settings.json file in your default text editor. (The default text editor is defined in your Windows settings.)
The path for your Windows Terminal settings.json file may be found in one of the following directories:
- Terminal (stable / general release):
%LOCALAPPDATA%PackagesMicrosoft.WindowsTerminal_8wekyb3d8bbweLocalStatesettings.json - Terminal (preview release):
%LOCALAPPDATA%PackagesMicrosoft.WindowsTerminalPreview_8wekyb3d8bbweLocalStatesettings.json - Terminal (unpackaged: Scoop, Chocolately, etc):
%LOCALAPPDATA%MicrosoftWindows Terminalsettings.json
Tip
You can access the default settings for Windows Terminal by selecting Settings in the dropdown menu while holding Alt to open the defaults.json file in your default text editor. This file is auto-generated and any changes to it will be ignored.
Command line arguments
You can launch the terminal in a specific configuration using command line arguments. These arguments let you open the terminal with specific tabs and panes with custom profile settings. Learn more about command line arguments on the Command line arguments page.
Troubleshooting
If you encounter any difficulties using the terminal, reference the Troubleshooting page. If you find any bugs or have a feature request, you can select the feedback link in the About menu of the terminal to go to the GitHub page where you can file a new issue.
Terminal
Version 1.9.0.3.948:New/changed features:
- Added support for transmit macros.
- Added code to detect sudden removal of serial devices. When a port is currently open, it will be closed when the device suddenly disappears.
- Added code to detect re-appearance of serial devices.
- Added option to automatically reconnect to a re-appearing device has suddenly disappeared before while the port was open. If enabled, CoolTerm will attempt to re-open the port. The re-connect delay can be configured as well. This is useful when attached microcontrollers are being rebooted.
- The automatic re-connect function also includes the use case when connection settings with 'Automatically connect on open' enabled are opened and the selected port is not immediately available. CoolTerm will now automatically connect once the port becomes available.
- Added special character handling option to combine contiguous CR characters in to a single CR.
- Added new special character handling option to treat CR characters as real carriage returns. Instead of interpreting CR as a new line character, CoolTerm will instead move the insertion point to the beginning of the current line and overwrite the existing line with newly received characters.
- Added a 'Plain Text' option to the selection of capture formats. When 'Plain Text' is selected, the 'Special Character Handing' settings are applied to the received data before capturing to file.
- Added option to wait for line endings before adding timestamps to received data. This emulates the timestamp behavior of the Arduino serial monitor.
- Added menu item under the View menu to show the current receive buffer fill level.
- Added preference options to include the serial port selection and terminal window position and size when saving connection settings as default.
Improvements:
- Extended range for custom baudrate input field. It is now possible to specify custom baudrates up to 100,000,000 baud.
- Added code to force a GUI update at Connect/Disconnect events as well as when a CoolTerm window first opens and when connection settings are changed. This avoids delays for GUI updates when long GUI refresh intervals are selected.
- Made further improvements to how unavailable ports are handled. CoolTerm will now re-scan for available serial ports before trying to access the port with the specified name.
- It is now possible to paste directly into the terminal window when Line Mode is enabled.
- Updated behavior when pasting text into the terminal window. CoolTerm will now sound a system beep when pasting is attempted while the port is closed.
- Change the default for 'Refresh Serial Ports when opening Options' from false to true.
- Revised code to reference serial port object by their name instead of their index in array of available ports since that can change when the user adds/removes serial devices.
- Updated warning dialog when connection settings with an unavailable port are loaded with the option to select a different port, select the default port, or cancel, instead of just selecting the default port.
- Changed the built-in help to use a HTMLViewer control and updated the help text with a hyperlinked table of contents.
- Added preference option to use the default web browser instead of the built-in HTML viewer to display the built-in help.
- [macOS] now building universal binaries for Intel and ARM based Macs.