- How To Allow Outlook To Download Attachments
- Can't Download Attachment Outlook
- Outlook 2016 Attachment Problem
- Outlook For Mac Downloading Attachments Download
- Stop Outlook For Mac Downloading Attachments
- Outlook 2016 For Mac Not Downloading Attachments
Maybe there is some issue with your OLM file and therefore you are unable to download attachments from Outlook for Mac. Once you convert your Mac Outlook Emails to Windows Outlook Email then you might download all the attachments. Several Reasons for Mac Outlook 2016 Attachment Problem. #MacOutlook #MacOutlookBackup #SysTools In this video, we will be showing you the working process of Mac Outlook.com Backup Tool. It is a very useful and ef.
- Outlook Attachments Extractor Mac is tool which is developed only for attachments extraction task. This software is capable to download multiple email attachments in few minutes without losing and data. So, follow the five simple steps to get rid of this issue and download your attachments from Outlook for Mac. Step 1: Download the tool.
- Detailed Steps to Save Multiple Emails Attachments from Outlook: At first, download and launch the software on any version of your Windows system. Download Now Purchase Now. With the help of Add File(s) or Add Folder option, add the Outlook data files i.e., PST, OST or BAK file to the software interface.
Nest.js Step-by-Step: Part 3 (Users and Authentication) Download attachments from multiple emails outlook. The above manual steps were to download multiple attachments from a single email in Outlook 365. If users have bulk emails and want to download attachments from multiple emails in Office 365 quickly, then as a safe and instant solution, Outlook Attachment Extractor is highly recommended. Download Now Purchase Now. Save all attachments from multiple emails to folder with an amazing tool. If you are a newbie in VBA, here highly recommended the Save All attachments utility of Kutools for Outook for you. With this utility, you can quickly save all attachments from multiple emails at once with several clicks only in Outlook.
Microsoft Outlook has undoubtedly revolutionized the way of communication. Outlook save its data in PST file format along with the attachments. Sometimes, users want to extract attachments from Outlook due to various reasons. As attachments are the reasons for the increase in mailbox size. This can lead to some problems like corruption of PST files, effect on Outlook performance, and running into limits of mailbox size set by system administrators. Consider the following scenarios to understand the need to extract Outlook attachments from PST file clearer:
“Suppose a user is using Outlook and he has lots of attachments due to, which Outlook is working in a slower speed. So, to avoid this the user can remove or save all attachments from Outlook email to the desired location from where the attachments can be used later”
“I am working in an organization where we have to use Outlook for the exchange of emails. Now, due to so many attachments the size of my PST file has been increased and I know this may lead to the corruption of PST files. Therefore, I want to know that how to download multiple attachments from multiple emails in Outlook?
Methods to Extract Attachments from Mutliple Emails in Outlook
In the following section, we will discuss four different methods to download attachments from Outlook.
Method 1: Save all Attachments in One Email Message
- Firstly, you need to select the email message to save all its attachments
- Now, click on one of the attachment of that email message
- On the attachment tab you can see the option of “Save All Attachments” from Actions group
- Finally, save the attachments to the selected folder and then, click on “OK”.
Method 2: Save Outlook Attachments Using VBA
- Press “Alt key and F11” simultaneously to open VBA Editor
Note: You can download VBA Macro from http://gallery.technet.microsoft.com/office/Save-attachments-from-5b6bf54b
- Now, in VBA Editor click on “File” and then, on “Import File” and import the downloaded file
- After this, Save and then, close the VBA Macro dialog
Note: To proceed further enable all macros in Microsoft Outlook
- Now, select the email messages whose attachments you want to export
- Then, press Alt Key and F8 key simultaneously to open Macros dialog box
- In Macros box, select “ExecuteSaving” and then, click on “Run”
- Now finally, a pop-up window will come select a folder where you wan to save the attachments.
Method 3: Rule to Download Attachments in Outlook Automatically
- Firstly, you need to open Outlook and then, click on Rules >> Manage Rules and Alerts
- Now, a click on “New Rules” and click on “Apply rules on message I received” followed by “Next”
- Now, a window will pop-up click on the option of “Yes”. After this, you will see many option put a mark in front of “Run a script”. You also need to choose a name of the script then, click on “OK”. To proceed further click on “Next”.
- You can see the saved attachments on the desired location.
Limitations
Users can go for manual methods but there are some limitations attached to these methods.
- Manual methods are time consuming
- Sometimes these methods are very complicated
Method 4: Expert Solution to Extract Outlook Attachments
User can use a software namely Outlook Attachment Extractor to avoid the limitations of manual methods. With the help this software they can easily extract all the attachment in one go. This software retains the data integrity throughout the process. Users need to perform these mentioned steps to save the attachments from Microsoft Outlook.
Step 1: Download and Run Tool
- Firstly, click on Start Menu >> All Programs >> Outlook Attachment Extractor
- Screen will pop-up of Attachment Extractor
Step 2: Access Screen
- Click on “Open” and then, Outlook Attachment Extractor will show a screen
Step 3: Add PST File
- In this step, add the PST file or folder from which you want to save the attachments
- In this remove you can see a Remove button, this is to remove chosen PST files
Step 4: Select Hierarchy Filters

In this step you need to choose various hierarchy system as given below:
- Folder Hierarchy
- Subject Wise Folder Hierarchy
- No Folder Hierarchy
Mac miller best day ever instrumental download. Step 5: Extract Attachments from Different PST files
- Browse the destination path of PST files. This would automatically start the process extraction of PST files
- Now, select a local destination path for PST files
Step 6: Save MS Outlook Attachments
- You can view the progress summary of PST files provided by the software
- It provides the current status of files
Step 7: Choose Destination Point
Finally, click on “OK” button to end the PST extraction. By this step the process will be completed.
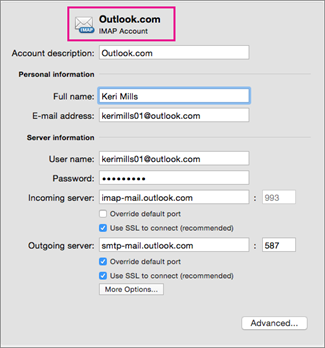
Conclusion
Outlook is one of the popular email clients to exchange the information from one organization to other organization. Attachment is a very important part of an Email and after understanding the need to extract Outlook attachments from PST files we have learned some methods for the same in this write-up. User who want to know how to extract attachment from Microsoft Outlook? Can use any of the methods as per their requirement.
We’re excited to announce the new Save to OneDrive feature, a simpler way to manage and save your email attachments. This is a feature you’ve been asking for and today we’ve begun rolling it out to all Outlook.com customers worldwide. If you don’t have it yet, please check back over the coming week.
How To Allow Outlook To Download Attachments
Before cloud storage became popular, some people would email documents to themselves, because they knew they’d be able to log in to their email account and access those documents from anywhere. People still do this today, however, there is an obvious downside—your inbox can get messy quickly and you have to search through ever-increasing email content until you find what you’re looking for.
OneDrive
Can't Download Attachment Outlook
Outlook Save Attachments Multiple Emails
Don't have OneDrive? Download the app and get your first 5 GB of storage free.
Outlook 2016 Attachment Problem
How To Download Attachments Outlook
Get OneDriveWe’ve made it simpler and tidier to manage these email attachments. When you receive an email with an attachment or group of attachments—documents, pictures, music or videos—you can now save them to OneDrive in just one click.
When you click Save to OneDrive, your files are added to a new OneDrive folder called Email attachments, making them a breeze to find and share. You’ll be able to access these files from all your devices (for example, by using the OneDrive mobile app or Office for iPad)–instead of leaving them to clutter your inbox.
If you only want to save an individual attachment, you can do that too–just click the one you want to keep and then click Save to OneDrive from the drop-down menu.
Outlook For Mac Downloading Attachments Download
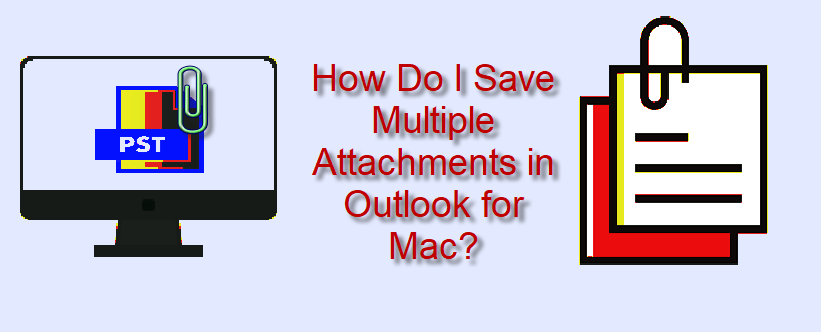
Download Attachments From Multiple Emails Outlook Mac Free
Stop Outlook For Mac Downloading Attachments
Of course, you can still save the attachments to your local drive by clicking Download—either as an individual file or all together in a .zip file.
While we’re on the topic of email attachments, it’s worth checking out how to Share from OneDrive—which is an easy way to send your larger documents, without the hassles of attaching them.
We encourage you to try Save to OneDrive when you can and let us know what you think by leaving a comment below, or tweeting @Outlook.
Outlook 2016 For Mac Not Downloading Attachments
Outlook Email Attachment Issues
—James Shields, product marketing manager for Outlook.com