Download the latest version of macOS Catalina Patcher for free. Read 16 user reviews and compare with similar apps on MacUpdate. How to download macOS Mojave Installer even on unsupported Mac? Using this quick tutorial you can download macOS Mojave, macOS High Sierra and macOS Sierra o.
macOS 10.14 Mojave is one of the most highly lauded desktop operating systems developed by Apple, Inc. It comes with a slew of new features and enhancements that's geared towards a smoother and more delightful user experience. If you haven't upgraded yet, we'll show you all the possible ways to download macOS Mojave so you can create a bootable macOS USB for installation and start to enjoy the benefits that millions of other users around the world are already seeing from this upgrade, such as Dark Mode, Continuity Camera, Stacks and the Voice Memos app.
MacOS Patcher is a command line tool for running macOS Sierra, macOS High Sierra, macOS Mojave, and macOS Catalina on unsupported Macs Catalina Unus It's integrated into macOS Patcher so you if you have a Mac supported by it, you can create your patched installer using Catalina Unus, and then add macOS Patcher's patches to it by selecting the. R/MojavePatcher: macOS Mojave 10.14 on unsupported Macs (Credit goes to dosdude1, ASentientBot, julianfairfax, and others). MacOS Catalina Patcher (formerly macOS Mojave Patcher, macOS High Sierra Patcher and macOS Sierra Patcher) is a small yet powerful tool that can help you create a bootable USB drive that can be. Jul 16, 2018 macOS Mojave Patcher is an application that lets you run macOS 10.14 on unsupported hardware. It is developed by developer Dosdude who also developed similar patches for Sierra and High Sierra firmware. It automatically downloads the latest Public Beta version from Apple’s servers and creates a bootable image out of it. Go back to the patch tool window and go the the menu bar. These following steps are only necessary if you do not have a copy of the Mojave installer application. Click 'Tools' and then click 'Download macOS Mojave' in the dropdown menu when it appears. Click continue,.
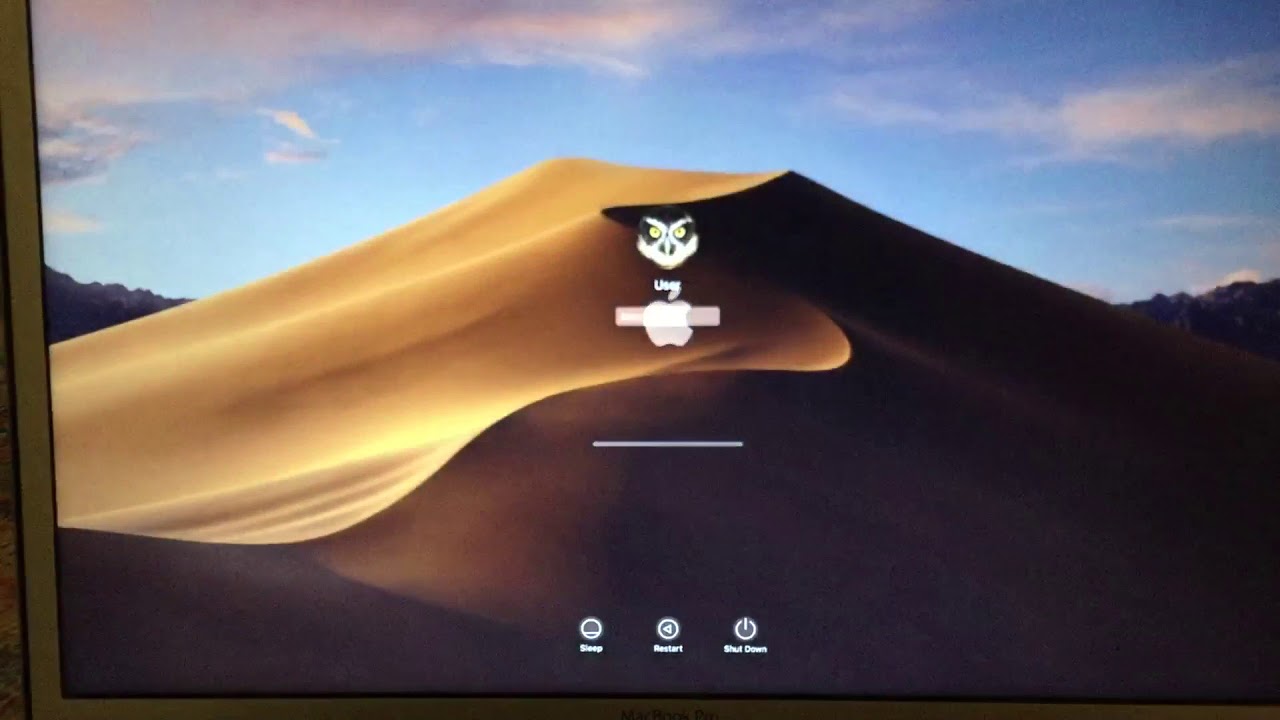
Downloading macOS Mojave can get a little confusing because there are two types of downloads. One is the basic stub installer file that's about 22-23 MB, but the full size installer is about 5.8 to 6 GB. The stub installer does fetch all the other required content once you do the installation, but if you need the full installer so you can put Mojave on a different computer, then there are several ways to do that.
macOS Mojave DMG Direct Download Link
The legit way to download or install macOS Mojave provided by Apple is through Mac App Store, where you can get the macOS Mojave install app but it is can be used by other programs for installation. You need addtional settings to make it work. However, some of the tech experts are smart enough and grab the direct download link of macOS Mojave.

macOS 10.14.1 DMG Direct Download Link 1: https://archive.org/download/macOS_Mojave.dmg
macOS 10.14.1 DMG Direct Download Link 2: https://sundryfiles.com/9tz
macOS 10.14.1 ISO Direct Download link (for Windows PC User): https://ia600701.us.archive.org/28/items/MacOSMojave10.14.iso
In addition, you can also download the install dmg from other file hosting or torrent sites. This method is a little risky unless you know the website you're downloading from. Private contact. For example, some websites that offer direct downloads for macOS Mojave will actually give you version 10.14.1, which is an update rather than the full OS installer. Others might even just serve you the stub installer.
Macos Mojave Patcher App
To avoid this, try and read some genuine user reviews before attempting this approach. For that reason, there's no particular site that we recommend. However, that's not to say that there aren't genuine sites that offer the full installer. Most are free, but some might ask for donations via PayPal. If their version works out for you, it's up to you whether you want to pay them a small amount for their trouble.
p.s you need to burn mojave dmg to USB to make it a bootable media for macOS installation. After that, you can use the bootable USB to install macOS on the current or another Mac.
Use Download Manager to Get Mojave DMG Installer
macOS Mojave Patcher is a third-party utility that can be downloaded from the dosdude1 website, and is required to get the full 6GB DMG installer file for macOS Mojave.
As a first step, download the patch utility and run it on a Mac PC or laptop. Note that some Mac computers are not supported by this software, so check the list of compatible devices before getting the app. Within the app, click on the Tools option in the top toolbar and select Download macOS Mojave… The keyboard shortcut for this is Command+D. You'll see a pop-up notification asking you to confirm the download. Click Yes to download the full installer, which should be around 6000MB.
Macos Mojave Patcher Download
Download macOS Mojave DMG Installer from Mac App Store
If all you need is the stub installer for an upgrade from an existing macOS installation, it's even easier because it's just a question of simple and direct download from Apple's servers. However, this version can't be used for a clean install on a different computer because it won't contain the needed applications to create bootable media on a USB or DVD. For that, you are better off using the first method.
Go to App Store app on your Mac and search for macOS Mojave, then click the Get button next to it. This file will be called Install macOS Mojave.app, and all you need to do is click the Download button in the Software Update utilitiy that automatically launches when you click on Get in the App Store. You will need to enter your Mac credentials when prompted.
Again, remember that this is merely the stub installer, so it's only useful for upgrading current macOS to Mojave, not able to do a clean install on a different computer.
Re-Download Mojave with Mojave Running
Another way to get the stub installer is when you're already running macOS Mojave on your computer. The process is the same as the one described in Method 2, so you can follow the steps described above.
In certain cases, however, this method won't work because the Get button might not be available. It might show you that the OS is already installed, which means the button is greyed out and basically useless to you.
Abort the Reboot after Running macOS Mojave.app
This method is a sort of gimmick that tricks the stub installer into downloading all the required files for a full installation, and then aborting the process right before your computer reboots to actually go into the installation. This is not for the feint-of-heart because it requires commands to be run in Terminal, the command line interface in Mac.
Get the stub installer from the App Store and run it. You'll see several prompts, which you just need to follow by clicking through each. When you see the countdown timer for the reboot, hit the Cancel button.
At this point, all the files for the full installer have been downloaded, but they still need to be packaged in order to work. For this, run the following three commands in Terminal (Applications > Utilities), clicking Enter after each one:
sudo -s
mkdir /Applications/Install macOS Mojave.app/Contents/SharedSupport
cd /macOS Install Data
find . -mount cpio -pvdm /Applications/Install macOS Mojave.app/Contents/SharedSupport
Dosdude Mojave
Now go to the directory where you saved the original stub installer, and you'll see that it has magically turned into a 6GB file, which is the full installer.
Summary
Macos Catalina Patcher
Macos Mojave Patcher Tool 10.14.5
These are all the possible ways to download macOS Mojave to your computer so you can create bootable media for a macOS installation. If you're aware of other methods or genuine sites for downloading the full DMG file from macOS Mojave 10.14, please do share it with our readers in the comments section.
In this article, we will determine if your old Mac can still be updated to newer versions of macOS.
Most Apple devices have an average 5-year support lifespan, which means that they will receive software updates, including bug fixes, patches, and security updates over those years.
Until then, macOS and iOS devices are considered “unsupported” by Apple due to forced obsolescence of hardware.
In other words, Apple stopped supporting all its macOS and iOS devices with continuous software and operating system updates due to hardware limitations.
This is because as hardware ages, it cannot dully support newer programs that might be too advanced for its capability.
Starting with Mojave Apple did not allow older Macs to upgrade to newer macOS versions. With every new macOS release the minimum year of Mac hardware increases. While most pre-2012 officially cannot be upgraded, there are unofficial workarounds for older Macs.
According to Apple, macOS Mojave supports:
- MacBook (Early 2015 or newer)
- MacBook Air (Mid 2012 or newer)
- MacBook Pro (Mid 2012 or newer)
- Mac mini (Late 2012 or newer)
- iMac (Late 2012 or newer)
- iMac Pro (2017)
- Mac Pro (Late 2013; Mid 2010 and Mid 2012 models)
According to Apple, macOS Catalina supports:
- MacBook (Early 2015 or newer)
- MacBook Air (Mid 2012 or newer)
- MacBook Pro (Mid 2012 or newer)
- Mac mini (Late 2012 or newer)
- iMac (Late 2012 or newer)
- iMac Pro (2017)
- Mac Pro (Late 2013 or newer)
Lastly, macOS Big Sur supports these devices:
- MacBook introduced in 2015 or later
- MacBook Air introduced in 2013 or later
- MacBook Pro introduced in late 2013 or later
- Mac mini introduced in 2014 or later
- iMac introduced in 2014 or later
- iMac Pro
- Mac Pro introduced in 2013 or later
If you see that your Mac is older than mentioned above, you definitely can’t expect to update your device to newer macOS versions.
Does Apple still support your version of macOS?
Usually, macOS automatically updates itself once the software is rolled out to its users. But first, know which version of macOS your device is running.
To know which version of macOS you are using, click the Apple icon at the top left corner of your screen and select About This Mac.

A Window will appear showing the version of macOS running on your device.
Macos Mojave Patcher Tool Download Windows 10
Note: If you are using an older device, it will show that your system is called “OS X” (OS X 10.11 El Capitan is the latest) instead of “macOS” (starting from macOS 10.12 Sierra onwards).
Updating your Mac to the newest macOS versions
If Apple still supports your device, you can directly update your device from the About This Mac window by clicking “Software Update.”
This will download the latest version of macOS to your device. Alternatively, you can type “macOS <version>” on the App Store if you wish to install a specific macOS version on your device.
After the download completes, the installer will open automatically. Click Continue and follow the instructions and let it complete the process.
Make sure not to use your computer, put it to sleep, or close it slid during the installation process. Doing so may corrupt the installation files and your current system files.
Why Mac Won’t Update to Newer Versions of macOS
Usual installation problems across different versions of macOS could be:
- Incompatible Mac
- The update couldn’t be downloaded
- Insufficient storage space
Problem 1: Incompatible Mac
As stated before, newer versions of macOS do not support really old Mac devices. Always check if your device is supported by Mojave, Catalina, Big Sur, or other macOS versions before updating.
Problem 2: The update couldn’t be downloaded
In downloading the macOS update, you might receive an error message that says, “Installation of macOS could not continue. Installation requires downloading important content. That content can’t be downloaded at this time. Try again later.”
Other users might find that the download progress bar might be stuck.
If you encounter these problems, the culprit might be a network error. Try these fixes:
- Check your router if you have a stable internet connection and not experiencing a network hiccup.
- If you are using a wireless internet connection, try switching to an Ethernet cable connection to ensure that the download speed is consistent.
- Lastly, check Apple’s System Status and see if The Apple Serve is live.
If the problem persists, there may be several people downloading the update at the same time. This most likely happens at the early release of the update so try downloading the update at non-peak times.
Problem 3: Insufficient storage space
In most cases, download files abruptly stop downloading if there is not enough space left in the computer, causing partial installation files to be stored in your system.
To fix this problem:
- Look for a file name called “Install macOS <version number of what you are trying to install>“. For example, “Install macOS 10.14” for Mojave, “Install macOS 10.15” for Catalina, and “macOS 11.2” for Big Sur.
- Delete the file.
- Reboot and make sure to free up more than the necessary space required for the download file.
- Download the file again.
Your device should automatically start the installation once it’s done. Otherwise, open the folder where you saved the update file and double-click it to prompt the installation.
Installing Newer Versions of macOS in Safe Mode
Some applications, startup items, or extensions might interfere with the installation process, causing it to terminate or not run the update at all.
To ensure that no other programs are causing this problem, you can install Mojave, Catalina, or Big Sur in Safe Mode.
To restart your device in Safe Mode:
- Shut down your Mac.
- Wait for 15 seconds until the device fully shuts down.
- Press the power button and press Shift as soon as your Mac starts up.
- Release the Shift key when the Apple logo appears.
From there, proceed to install the new version of the macOS you wish to upgrade to.
Do You Need to Update/Upgrade Your Mac?
Short answer: yes.
You need to update your macOS to the newest version mainly because of the security updates and performance fixes that come along with it. This ensures that your device is less vulnerable to hacks and more stable as new features are being released by Apple.
However, if you’re using a Mac that’s older than the Mac devices listed above, you might want to consider not upgrading to newer macOS versions like Mojave or Catalina.
Older devices might suffer compatibility issues with older applications once you decide to upgrade your Mac to newer macOS versions.
Especially in macOS Catalina, where Apple fully transitioned to 64-bit Mac applications, dropping full support for older 32-bit applications.
On the other hand, macOS Mojave (10.14) is the last macOS version that supports 32-bit applications.
For old Mac owners, this could be the closest to the newest macOS version that they can upgrade to while keeping most of their programs working on their device.
Installing New macOS Versions on Unsupported Macs
Even if your Mac is too old to update, it does not mean that it is impossible to install newer macOS versions to your old Mac.
You can actually install Mojave, Catalina, or even Big Sur to older unsupported Mac devices through a workaround patch.
However, keep in mind that you will experience performance issues in doing so. In most cases, you might lose data, so it is strongly recommended to create a full backup before you try these methods.
How to install macOS Mojave on Unsupported Macs
Step 1: Download macOS Mojave Patch Tool by DosDude1 from this link.
Note: NOT ALL old Mac devices are supported by this patch Tool so make sure that your device is listed under the “Requirements” section first before proceeding with the download
Step 2: For this step, you will need a 16 GB or higher USB drive and format it using Disk Utility. Go to: Spotlight (press Command + spacebar) > type “Disk Utility” and select it once it shows up.
From here, put any name you want for your USB drive, Format the USB Drive as OS X Extended (Journaled), and click Erase
Step 3: Once you finish downloading macOS Mojave Patch Tool, open it (Double-click or Right-click > Open). Click Tools >Mojave installer application to download the macOS Mojave installation file.
Note: If you get an error that the Mojave Tool does not support your Mac, you are out of luck because you will not be able to upgrade your Mac from this point.
Step 4: Once the Mojave installer has finished downloading, click the Mojave icon in the Patch Tool window. Select your USB drive on the drop-down menu and click Start Operation.
Step 5: Once completed, eject your USB drive and shut down your Mac. Do not remove your USB drive and wait for 15 seconds or until your device completely powers off.
Then, press the power button and hold down the Option key on the keyboard when you see the startup screen. You will see a series of drives on the screen and select your USB drive.
Note: If you wish to do a clean install, follow Steps 6 to 7. Otherwise, skip to step 8.
Step 6: Open Disk Utility (Menu Bar > Disk Utility).
Step 7: Click on your system drive and click Erase to format your drive. Select Mac OS Extended (Journaled) or APFS and name your drive. After you successfully formatted your drive, close the Disk Utility window.
Step 8: You can proceed to install macOS on your system hard drive. Select where you want to install macOS and click Continue.
Step 9: Let the installation finish, and once it is completed, reboot back into the installer drive (same as Step 5). Click “macOS Post Install” in the side menu or the drop-down menu in Utilities.
Step 10: In the window, select the model of your Mac. The program will automatically select which patches are needed for your device, but you can also select which patches you want to include.
Step 11: Select the volume where you installed macOS Mojave and click Patch. Once it is finished, click Reboot.
Note: If the macOS failed to work properly after reboot, reboot once again into the installer drive and re-run the post installer patch. Select “Force Cache Rebuild” before rebooting.
Now, you should have a working macOS Mojave installed on your unsupported Mac.
How to install Catalina on an Unsupported Mac
Step 1: Download “macOS Catalina Patcher” from this link
Note: NOT ALL old Mac devices are supported by this patch tool so make sure that your device is listed under the “System Compatibility” section on the site above before proceeding with the download.
Step 2: You will need a USB drive with at least 8 GB of storage space to store the Catalina installation file. Plug it into your computer.
Step 3: Go to Spotlight (press Command + spacebar) > type “Disk Utility” and select it once it shows up.
From here, put any name you want for your USB drive, Format the USB Drive as OS X Extended (Journaled), and click Erase.
Macos Mojave Patcher Tool Download Windows 7
Step 4: Once the download finishes, open the Catalina Patcher application.
Step 5: Click Continue. Select “Download a Copy” if you do not have a copy of the latest Catalina installer. Otherwise, you can select your Catalina installer file by clicking “Browse for a copy.” Generally, the file is almost 8 GB.
Step 6: After the installation file has finished downloading or selected, click, Continue.
Macos Mojave Patcher Tool Download Windows 7
Step 7: Select “Create a bootable installer” from the three options.
Step 8: Select the USB drive you just formatted create a bootable drive. Rinnai mc 195t us user manual. Once finished, shut down your Mac.
Step 9: Do not remove your USB drive and wait for 15 seconds or until your device completely powers off. Then, press the power button and hold down the Option key on the keyboard when you see the startup screen. You will see a series of drives on the screen and select your USB drive.
Note: If you wish to do a clean install, follow Steps 10 to 11. Otherwise, skip to step 14.
Step 10: This will take you to the macOS Utilities window. Open Disk Utility.
Step 11: Click on your system drive and click Erase to format your drive. Select APFS and name your drive. After you successfully formatted your drive, close the Disk Utility window and go back to the macOS Utilities window.
Step 12: Select “Reinstall macOS” under the macOS Utilities window. Wait for the program to finish the installation.
Step 13: Once the installation has finished, repeat step 9.
Step 14: Select “macOS Post Install” and continue. The program will automatically select all necessary patches to install on your device.
Step 15: Once the patches are applied, select “Force Cache Rebuild” and restart.
Once it reboots, you should have a working macOS Catalina on your unsupported Mac.
How to install Big Sur on an unsupported Mac
Step 1: Download the macOS Big Sur installation file from the App Store or click this link.
Step 2: Plugin a USB drive with at least 15 GB of space. This is where you will store the Big Sur installation file.
Step 3: Go to SpotlightSearch (press Command + spacebar) > type “Disk Utility” and select it once it shows up.
Step 4: Once Disk Utility opens, click Erase.
Step 5: Name the USB drive “MyVolume” and select OS X Extended (Journaled) under Format.
Step 6: Select “GUID Partition Map” as the Scheme and click Erase. Wait until Disk Utility fully sets up the drive. Once it is finished, click Done.
Step 7: Open Terminal (Command + spacebar > type “Terminal”).
Step 8: Copy the following to the Terminal:
Step 9: Press Enter/Return. The terminal will ask for a password. Type your user login password and press Enter.
Macos Mojave Patcher Tool Download Pc
Step 10: The terminal will prompt you with a warning that says that it is about to erase the drive. Make sure to backup all important files in this drive before continuing. Once you saved all the files you need, the Terminal will show a text that says, “If you wish to continue, type (Y) then press return:” Do as it says and wait for the process to complete.
Macos Catalina Patcher Tool
Step 11: Restart your Mac into the Startup Manager by holding Options on the keyboard while it is booting up.
Step 12: Once you are in the Startup Manager, select your USB drive “MyVolume” as the startup disk. Your Mac will enter in Recovery Mode and show you the macOS Utilities window.
 In this tutorial, I show you how to install Android 10 or Android 11 GSI ROMs on the Samsung Galaxy S10 series(S10 Plus, S10 5G, and S10e), Note 10(Note 10. Install macOS X 10.11.6 El Capitan Prepare the system disk. Select the language you want to use, From the top menu, click the 'Utilities' menu, Click on 'Disk Utility.' , Select the Hard Drive on which macOS will be installed, On the 'Erase' tab, click 'Erase.' Button and confirm. Close the Disk Utility. Follow the wizard to install macOS.
In this tutorial, I show you how to install Android 10 or Android 11 GSI ROMs on the Samsung Galaxy S10 series(S10 Plus, S10 5G, and S10e), Note 10(Note 10. Install macOS X 10.11.6 El Capitan Prepare the system disk. Select the language you want to use, From the top menu, click the 'Utilities' menu, Click on 'Disk Utility.' , Select the Hard Drive on which macOS will be installed, On the 'Erase' tab, click 'Erase.' Button and confirm. Close the Disk Utility. Follow the wizard to install macOS.
Note: If you wish to do a clean install, follow Steps 13 to 14. Otherwise, skip to step 14.
Step 12: Open Disk Utility.
Step 13: Click on your system drive and click Erase to format your drive. Select APFS and name your drive. After you successfully formatted your drive, close the Disk Utility window and go back to the macOS Utilities window.
Step 14: Click Install/Reinstall macOS and click Continue. This will install macOS Big Sur on your device. Please wait for it to complete and reboot.
Once it reboots, you can now use macOS Big Sur on your unsupported Mac.
Photo credit: ©canva.com