
If you want a CCTV to keep an eye on your belongings and keep track of all the activities in your house remotely on the big screen then 360Eyes Pro PC is the application you need. By following the guide below you can easily download 360Eyes Pro for PC and Laptop.
Table of contents
- 5 Download 360Eyes Pro PC
360Eyes Pro Features
360Eyes Pro is an effective video surveillance application with a wide range of features. Starting with the basics, like most of the apps that fall in a similar category, 360Eyes Pro is a monitoring security software, which can work with the front-end devices such as robots, bullet, or intelligent devices such as the doorbell, door lock. 360Eyes Pro can access the device by cloud ID and allows you to preview and control the live video in the Android device remotely. 360Eyes Pro has all the standard features of a home security camera. You can record the live stream video and even store the recorded data on the cloud. The auto-recorded videos will be kept in free, unlimited cloud storage. You can download them and use them as evidence to help identify the suspect.
Download 360eyes PC for free at BrowserCam. SZHDIPC published 360eyes for Android operating system mobile devices, but it is possible to download and install 360eyes for PC or Computer with operating systems such as Windows 7, 8, 8.1, 10 and Mac. Apr 20, 2020 Download 360Eyes pro for PC Windows 10-8-7 and MAC to monitor your camera video and audio to your device in real-time with no cost. Trusted Mac download Eyes - the horror game 2.1. Virus-free and 100% clean download. Get Eyes - the horror game alternative downloads. Installing Covenant Eyes for Mac. Go to my.covenanteyes.com and log in with your username and password. After you’ve signed in, select “Downloads,” “macOS,” and then the “Download Now” button. Once the download has finished, open it from your dock. Once you open the CovenantEyesMac.dmg download.
No cost, no hard skills just one amazing idea. 360Eyes Pro is easy to install and super easy to set up a home surveillance system with professional-grade features and requires no networking knowledge. Also, you can take snapshots and talk-back using a dedicated talk-back feature and scare the intruder away by speaking through the walkie-talkie immediately. The cloud structure offers massive storage space, security, and high reliability so that your data remains secure.
Do Check:
You can defend your house security with the 360Eyes Pro and unlike any CCTV cameras or home surveillance cameras, you can put 360Eyes Pro wherever you need to strengthen the security of your house. 360Eyes Pro is Free, Stable, and Reliable that is aimed at Android and iOS devices, and you can easily install it on your handheld devices via Google Play and iTunes and use 360Eyes Pro on your PCs and Laptops. Now by following the rest of the guide below you will be able to download 360Eyes Pro PC on both Windows and Mac devices.
360Eyes Pro for PC – But how?
Well, I’m sure most of us would want to install 360Eyes Pro on our Pc and Laptops and start surveilling on a big screen. So I will recommend you install 360Eyes Pro on your Laptop and for that all you need is an Android Emulator to help you with that. You can have an Android emulator of your choice to emulate 360Eyes Pro PC. In case you don’t know what are the Android Emulators, let me give you an idea about that.
What are the Android Emulators?
Android Emulator is a software that can emulate or run an android operating system on your Windows or macOS computer or laptop. So all you need to have is an Android Emulator to do that. Some of the famous Android emulators include the BlueStacks, NoxPlayer, etc. Now that you have understood everything, let us take a look at the requirements to run 360Eyes Pro PC.
Requirements to download 360Eyes Pro on a computer
- Windows 7, Windows 8, Windows 10 or macOS.
- Desktop PC or Laptop.
- Active internet connection.
- Google Account – You can create one, it’s free.
- Android Emulator i.e. Bluestacksor Noxplayer– Download and install the emulator, and set it up using your Google Account.
- Now follow the rest of the guide.
Download 360Eyes Pro PC
- First of all, open the BlueStacks or NoxPlayer on the computer.
- Now open the Play Store inside the emulator.
- In the Play Store’s search bar, type “360Eyes Pro” and hit enter.
- Once you find it, install it.
- After the installation ends, open the app.
- Follow the on-screen instructions to start surveillance.
So this is all that you had to do to install 360Eyes Pro for PC. Note that in order to run 360Eyes Pro PC, you will have to open it in inside the Emulator as it will not work system-wide. In case you are having trouble downloading 360Eyes Pro PC, reach us through comments.
You may need to uninstall Covenant Eyes. Please note that uninstalling Covenant Eyes does NOT cancel your WebChaver account. If you wish to cancel your WebChaver account, please contact our Customer Support by clicking the 'Help' tab on the bottom-right of every page, or by emailing us at support@webchaver.org.

Generating an Uninstall Code
In order to remove Covenant Eyes, you will need an uninstall code. Your Chaver will receive an email letting them know that you have generated an uninstall code. This code is only good for the day it was generated.
In your online account, find and click “Uninstall” in the Menu that is on the left side of the screen. Select which user needs the uninstall code. You will then receive your uninstall code. Make sure to write down the code or print the page – you’ll need it in a minute.
If you cannot generate an uninstall code, your Account Administrator might not have given you the ability to uninstall. If that’s the case, you will need to contact your Account Administrator for an uninstall code.
Jump to:
Eyes Download Pc
Uninstalling Covenant Eyes for Android™
- Tap on the Covenant Eyes app to open it.
- Choose the “Settings” option and then tap “Uninstall.”
- A pop-up message will appear to make sure that a) you want to uninstall and b) you know that your Chaver will be notified.
- Next, you’ll be asked to enter an Uninstall Code. You can enter your username and password to receive the code. If you do have the permission to uninstall with your username, Covenant Eyes will automatically fill the information in. If you do not have permission to uninstall with your username, the app will tell you that.
- Then a series of pop-up messages will appear. Once you click through each prompt, Covenant Eyes will be off of your device.
Uninstalling Covenant Eyes for iPhone® or iPad®
- From your home screen, tap and hold the Covenant Eyes icon until it shakes. If an “X” appears in the upper left hand corner, tap it. Covenant Eyes is now off of your device.
- If an “X” did not appear, that means someone has set up Screen Time restrictions on the device so that applications cannot be uninstalled. To turn these off, click on the “Settings” application. (NOTE: You may have to find the person who set restrictions to have them follow these steps.)
- In the “Settings” page, choose “Screen Time.”
- Once in Screen Time select “Content & Privacy Restrictions”
- It will ask for a four-digit passcode to enter this screen. (This is an Apple password specific to your device. We will not be able to retrieve it for you if you don’t remember it.) Enter the passcode.
- The “Content & Privacy Restrictions” page will open. Tap on “iTunes & App Store Purchases.”
- Select “Deleting Apps” and then choose “Allow.”
- Hit the “Home” button on your device to exit “Screen Time.”
- On your Home Screen, tap and hold the Covenant Eyes icon until it shakes. When the “X” appears, select it. Covenant Eyes is now off your device.
Uninstalling Covenant Eyes for Mac
- Open the Finder (the blue and white face in the Dock).
- Click on “Applications” for a list of your programs.
- Now, open up the blue Utilities folder in Applications. Locate and click the “Uninstall Covenant Eyes” icon. (In versions previous to 1.5.0, it will be in the Applications folder.)
- Enter your uninstall code and click “Uninstall.”
- Depending on how your Mac is configured, you may be asked to enter in your administrator password. This is your user password on your computer, not your password for Covenant Eyes. Enter it and click “OK” to finish uninstalling Covenant Eyes.
- To complete the uninstall, you will have to restart your Mac. Simply click the blue “Restart” button.

Uninstalling Covenant Eyes for Windows 10
Covenant Eyes Download Mac
- Right-click the Windows Start button that is in the lower, left-hand corner. In the pop-up menu that appears, select “Apps and Features.”
- A list of all the programs you have installed will appear. Locate and select Covenant Eyes, then click the “Uninstall” button.
- You will be asked if you want allow this program to make changes. Click “Yes,” then enter your uninstall code on the next screen. Click “Next.”
- When the uninstall is complete, Covenant Eyes will prompt you to restart your computer. Close any other programs you have running and save any work, then click “Finish” to restart it. Covenant Eyes is now off of your computer.
Uninstalling Covenant Eyes for Windows 8
- From the Start Home screen, open your charm bar and click the search icon.
- Type into the search bar “Programs and Features.”
- A list of all the programs you have installed will appear. Locate and double-click on Covenant Eyes.
- You will be asked if you allow this program to make changes. Click “Yes,” then enter your uninstall code on the next screen. Click “Next.”
- When the uninstall is complete, Covenant Eyes will then prompt you to restart your computer. Close any other programs you have running and save any work, then click “OK.” Covenant Eyes is now off your computer.
Uninstalling Covenant Eyes for Windows Vista or 7
- Open up the Control Panel. You can get to this through your Start Menu. Click on the “Uninstall Programs” button.
- A list of all the programs you have installed will pop up. Locate and double-click on Covenant Eyes.
- You will be asked if you want to allow this program to make changes. Click “Yes,” then enter your uninstall code on the next screen. Click “Next.”
- Covenant Eyes will then prompt you to restart your computer. Close any other programs you have running and save any work, then click “OK.” Covenant Eyes is now off your computer.
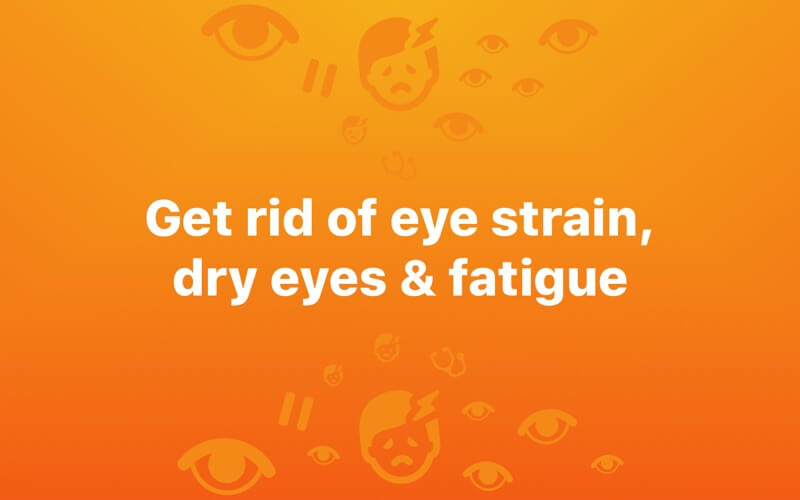
Uninstalling Covenant Eyes for Windows XP or previous
Covenant Eyes Download Mac
- Click once on the “Start” button, typically in the lower-left corner of your screen.
- In the “Start” menu, please click once on “Control Panel.”
- In the “Control Panel,” double-click on “Add or Remove Programs.”
- Once the “Add or Remove Programs” list fills in, click once on “Covenant Eyes,” and then click either “Change/Remove” or “Remove.”
- The next window will ask you to verify, “Do you allow this program to make changes?” Click “Yes,” then enter your uninstall code on the next screen. Click “Next.”
- Once uninstalled, Covenant Eyes will then prompt you to restart your computer. Close any other programs you have running and save any work, then click “OK.” Covenant Eyes is now off your computer.