Sep 22, 2021 Instantly add tracks and albums from any Mac or Windows computer. Unlike iTunes or the Finder, iMazing allows you to safely connect several devices to different computers. Drag and drop audio files or import songs from your music library to your iPhone, iPad, or iPod touch. No more risky syncs or frustration. Instantly add tracks and albums from any Mac or Windows computer. Unlike iTunes or the Finder, iMazing allows you to safely connect several devices to different computers. Drag and drop audio files or import songs from your music library to your iPhone, iPad, or iPod touch. No more risky syncs or frustration. You are able to copy and paste the files from iPod to your computer, but you will find that the music files are saved in a random order. At this moment, you can launch iTunes, and go to 'Add Add Files to Library', and then add the music files into your iTunes library. ITunes will sort the music files by a certain order. How to Transfer Music from iPod to Computer without iTunes with One Click. Generally, iTunes is the commonest method for iOS users to transfer music from iPhone, iPod, iPad to Mac, but sometimes, complicated iTunes makes it a little bit trickier to transfer iPod music to Mac, so you will find some discussions on Apple Support Communities such as thread free software to transfer music from iPod to Mac.
iPod is warmly welcome by music fans for its portability and capacity which holds thousands of songs at a time. If you are new to iPod, then you may need to build a new playlist first according to your own preference, and it is essential to know how to transfer music from iTunes to iPod especially when you want to make good used of this gorgeous device.
This article aims at providing you with two simple methods to put iTunes music to iPod, and unveils the way how to transfer Apple Music form iTunes to iPod. With or without iTunes, you are free to choose an appropriate way to have the songs transferred.
Part 1. How to Transfer Music from iTunes to iPod Using iTunes
iTunes is the official tool to download and transfer music to iPod. With its help, the songs can be easily synced to iPod within minutes. Follow the steps below to have a try!
Step 1. Download and Install iTunes
Download the latest version of iTunes on your computer and then follow the instruction to install it. If you have already installed one, please check whether it is the latest version, if not, just upgrade it. And then launch the program.
Step 2. Connect iPod to Computer
Now please connect your iPod to computer with a USB cable. If it is connected successfully, the iPod icon will appear on the top left corner of the main interface of iTunes. Then click the iPod icon to get into a new interface.
Step 3. Transfer Music from iTunes to iPod
Click 'Music' from the left column and then choose 'Sync Music'. Altogether there are two ways for you to sync iTunes music:
#1. Sync Entire Music Library. If you want to refresh your iPod playlist thoroughly, then you can select the 'Entire music library' option to get a totally new collection of music on iPod.
#2. Sync Selected Songs. If you just want to add a few songs from iTunes instead of loading the whole music library to iPod, then the 'Selected playlists, artists, albums, and genres' option is suitable for you.
After that, click the 'Sync' button to activate the process.
Note:
#1. To save more time and energy, you'd better add the music that you want to transfer to iPod to a new playlist in advance, after which you are able to sync the whole playlist to iPod directly.
#2. Once you click the sync button, the previous data on iPod will be erased and replaced by the new music. If you don't want to lose the previous songs and at the same time add a few more, then the following part will meet your needs indeed.
Part 2. How to Add Music to iPod without iTunes
If you are tired of iTunes and seeking a handy alternative for it, then TuneFab WeTrans is the last thing that you should miss. It will transfer music from computer to iPod or other iOS device with a fast speed and a high output quality. What's more, the information of the transferred songs is available for you to edit as long as you want to. If you want to add songs to iPod from computer, TuneFab WeTrans will help a lot. Now let's have a try!
Step 1. Download and Install
Click the button below to download TuneFab WeTrans and then follow the instruction to install the program within only a few minutes.
Before you activate TuneFab WeTrans, please make sure that the latest version of iTunes has been installed on your computer. If you launch TuneFab WeTrans, iTunes will serve as a cooperative role while transferring music. Next, run the software and the main interface will be like this:
Step 2. Connect iPod to Computer
Now connect your iPod to the computer with a USB cable. If it is successfully connected, the main information of your iPod will appear on the interface, such as the name of the device, which can be edited by clicking the pencil-icon, the capacity, used and free space etc.
Step 3. Select Music from Computer
There are seven 7 options on the left column of the interface, and we need to click the 'Music' option. After the clicking, all the songs you have put into your iPod will be listed on the right side. Click the 'add button' and there are two options for you:
#1. Add File(s)
If you want to select some songs from your music collection, then 'Add File(s)' is suitable for you because you are able to choose whatever you like to your iPod from computer.
#2. Add Folder
If you have already put all the songs that you plan to transfer to iPod into one folder, just click the second option 'Add Folder'.
Tip: If you want to edit the information of the songs, just click the pencil-shaped icon. Then 4 sorts of information are available for you: name, artist, album, and genre. After the editing, click 'Apply changes' to save the words.
Step 4. Transfer Music to iPod
Here comes the last step: click the cellphone-shaped icon with an inward arrow to transfer the music that you added just now to iPod. With only one click, the process will be finished within a few minutes, after which you are free to enjoy it.
Tips:How to Transfer Apple Music from iTunes to iPod
As we all know, Apple Music can't be downloaded unless you have subscribed to it with a charge of $9.99 per month. However, you are not allowed to play Apple Music on non-authorized devices even though you have downloaded it because of DRM. Is there any method to transfer Apple Music from iTunes to iPod? Fortunately, yes! TuneFab Apple Music Converter enables you to remove the DRM of Apple Music and then convert the DRM-protected songs to DRM-free MP3. After the conversion, you are able to transfer all music from Apple Music to iPod easily.
Don't Miss:Can't Sync Apple Music to iPod shuffle? Solved!
Conclusion
It is not that complicated to transfer music from iTunes to iPod as long as you follow the instruction above. If you want to get a totally new playlist on iPod, then you can try to put music to iPod with the first method. Otherwise TuneFab WeTrans would be a better choice especially when you want to make a personalized playlist. In addition, download Apple Music to iPod freely is available after unlocking the DRM of Apple Music. Welcome to the world of music! Just enjoy it!
Aug 05,2019 • Filed to: iPod Music Transfer • Proven solutions
How can a person transfer playlist from iPod to iTunes? The most common method is to use iTunes directly. It, after all, has an automatic sync option that will allow one to transfer music almost instantaneously. The only problem with that is, the transfer won’t necessarily apply to music that wasn’t purchased from the Apple Store (in fact using iTunes is probably the quickest way to getting your songs deleted.) That is why people look to third-party programs in order to copy their playlists from iPod to iTunes. Continue reading if you want to learn our favorite methods of moving playlists to your iTunes library!
Part 1. The Easiest Way to Transfer Playlist from iPod to iTunes
The best, and arguably the most convenient method, is to use iMusic. iMusic is one of the third-party programs we had mentioned in the introduction. It was specifically built to efficiently transfer playlists from iPod to iTunes. We’ll break down how you can use it for yourself in the step-by-step breakdown below, but first — let’s talk about the many benefits that you can reap if you use iMusic. With it, you get premium and advanced features like:
iMusic - Transfer Playlist from iPod to iTunes Without Any Trouble
- Copy full playlist from ipod/ipad to iTunes with simple clicks.
- 1-click to backup iPad music to iTunes Library/Mac.
- Transfer music from Mac/PC/iTunes to iPhoneXR/XS/8/8plus/Android phone easily.
- Download music from over 3000 music sites, including download YouTube to MP3.
- Record music from any radio stations with music tag, covers, album name attached.
- Built-in library collected thousands of songs for free download.
Key Features of iMusic
- Non-restricted iPod to iTunes playlist transfer .
- Easy and Safe iTunes to iPod playlist transfer.
- Page available for viewing and editing playlists .
- Extra tools for creating new playlists and deleting old ones.
- Full back up of a device for future restoration purposes.
Transfer Playlist from iPod to iTunes with iMusic
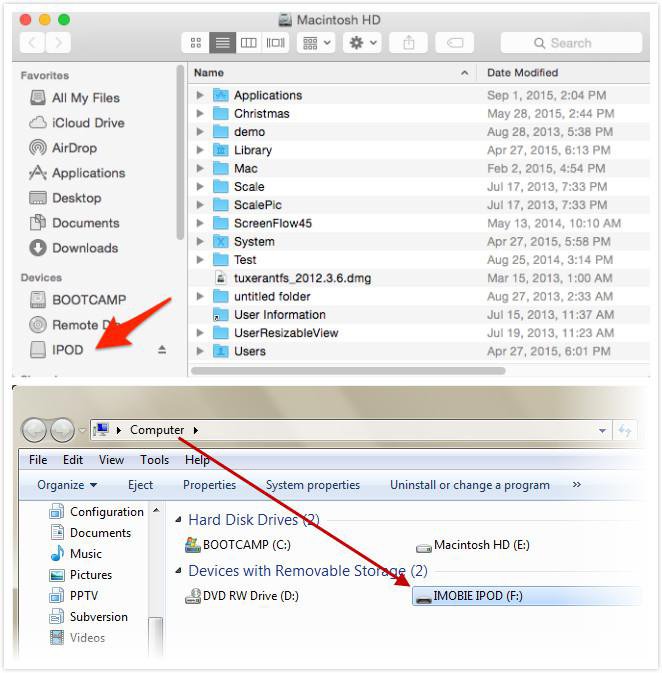

Step 1 — Launch Data Transfer Tool
First up, if you want to be able to follow along with what we’re going to be demonstrating, you can download and install a FREE trial of iMusic from here. This should allow you to experience the program’s features first-hand.
To start the transfer, move to the device page by selecting the “DEVICE” button on the menu bar (circled in the image below.)
Step 2 — Trust
If it is your first-time transferring data for this particular device to your computer, you might be asked to give your PC permission to access your iPod’s data. Don’t worry, this is completely safe, and something you would have to do even if you were using a more known program like iTunes. Just click the Trust this computer option when it appears on your screen.
Step 3 — Transfer Music to iTunes
Now, in order to use iMusic to transfer playlist from iPod to iTunes, all you really have to do to start is select the “Transfer Music iTunes” — which should appear on the device page after your PC has been granted access to your device.
Step 4 — Scan Device
Next, iMusic will have to scan your device and iTunes library in order to find files to transfer. This is done to prevent duplication and ensure that everything that needs to be moved is moved. Start the scan by clicking “Start.”
Step 5 — Select & Transfer
We’re almost done! All that is left to do is make sure that the items that you want to move are selected prior to transfer. For that, you’ll have to make sure to mark the “Music” box…
Of course, you’ll also have to make sure that “Playlist” is selected (which is listed a bit further down (scroll to the very end.) Once you have those two selected, you can click the “Copy to iTunes” button and let iMusic automatically transfer all of your songs and playlists from your iPod to iTunes!
Part 2. Add Playlist from iPod to iTunes on Windows 7 with iTunes 12
Next, let’s go over the more common method of adding playlists to an iPod with the actual iTunes software! For this, we’ll be demonstrating the automatic sync option. Which is great for those whose library is made up of items from the Apple Store. However, it won’t work very well for those who source their music from other markets. In fact, it’s a very restricted option that doesn’t allow for much wiggle room.
- There is a big restriction when it comes to transferring music/playlists from iPod to iTunes. Especially if the playlists are filled with non-apple music items.
- You run the risk of deleting your files entirely if you go through with it.
- It is either you sacrifice those non-apple music items or not at all (you won’t be able to use the automatic sync feature unless those items are removed.) .
Steps to Add Playlist from iPod to iTunes on Windows 7 with iTunes 12
Step 1 — Connect Device
In order to access your iPod’s sync menu, you’ll need to select it by clicking on the small device icon available on the top left-hand corner of the screen (circled in the image below.)
Step 2 — Sync Music
Next, move to the Music page by selecting it under settings on the left sidebar. This is the page where you’ll find your music options. Now, to sync all of your data, playlists and all, you’ll need to select the “Sync Music” > “Entire music library…” option…
If you choose this option and select “Apply” > “Sync” all the items on your iPod library should be moved to your iTunes library.
Step 3 — Selected Playlists
If you want to be more specific about what you transfer, you can always choose the “Sync Music” > “Selected playlists…” option and specify which of the available playlists from your device you want to transfer.
Much like before, if you want to use this option, select “Apply” > “Sync.”
Step 4 — Syncing
It doesn’t matter if you choose the option from step 2 or 3. So long as the data you’re transferring is sourced from Apple Music, then you should have no problems. Just wait out the automatic sync (it might take a couple of minutes — depending on how big the files you’re moving are.)
Part 3. Transfer Playlist from iPod to iTunes with TunesGo
For our third demonstration, we’re going to be introducing a program that is practically identical with the first. TunesGo, much like iMusic, is a data transfer tool that you can use in order to transfer playlists from your device to your iTunes library. In fact, there is little between the two programs that can actually be counted as a big difference (unless you’re very particular about color schemes.)
Download My Music From Itunes To Computer
Steps to Transfer Playlist from iPod to iTunes with TunesGo
Step 1 — Home > Rebuild iTunes Library
Upon launching the TunesGo software (which you can download and install from here), you should have automatically been moved to the “Home” page. This is where you’ll find the different transfer (and important non-transfer) tools that TunesGo has made available.
How To Download Music From Ipod To Itunes On Mac
For our purpose of transferring a playlist to iTunes, we’re going to choose the “Rebuild iTunes Library” option.
Step 2 — Allow Scan
Much like with iMusic, TunesGo will have to scan both your device and your iTunes library in order to be able to transfer files without duplication. Click the “Start” button in order to commence the automatic scan. It shouldn’t take too long.
Step 3 — Select Music & Playlist
Again, much like with iMusic, you’re given the option to select the files that you want to move from your iPod to your iTunes library. To do so, first, make sure that you have the “Music” box selected.
Once you have “Music” selected, you can scroll down (to the very end of the list) in order to see the “Playlist” option. Select that as well, before finishing up by clicking the blue Start button on the bottom of the window.
Part 4. Transfer Playlist from iPod to iTunes with iTransfer
For our last program, we’re going to introduce another third-party transfer software. Again, very similar to iMusic. This one is called iTransfer. The steps, as you will see, is pretty much identical to the previous. It’s just that the interfacing between this program and the previous that is ever so slightly different.
Step 1 — Home > Rebuild iTunes Library
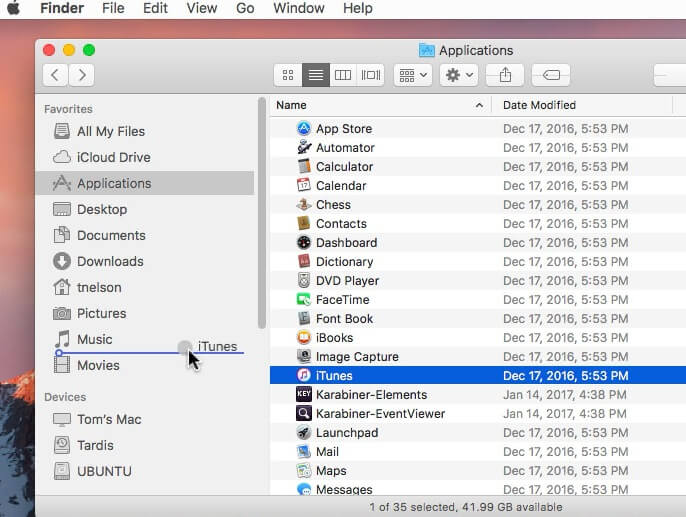
Launch the iTransfer program (which you can download and install from here), and you should be automatically on the “Home” page. There, you’ll need to select the “Rebuild iTunes Library” option.
Step 2 — Allow Scan
Just click Start to allow iTransfer to scan your device and iTunes library in order to determine what needs to be moved and prevent duplication.
Step 3 — Select Music & Playlist
Much like before, you’ll need to make sure that you have the “Music” box selected.
Once you have the “Music” box selected, you’ll have to scroll down in order to also select the “Playlist” box. After clicking the green Start button, your music and playlists should now have been transferred to your iTunes library.
Part 5. Comparison Table Between This 4 Programs to Transfer Playlist from iPod to iTunes
| Features | iMusic | iTunes | TunesGo | iTransfer |
|---|---|---|---|---|
| IOS & ANDROID TO ITUNES | Yes | Yes | Yes | Yes |
| ITUNES TO IOS & ANDROID | Yes | Yes | Yes | Yes |
| ITUNES PLAYLISTS TO IOS & ANDROID | No | Yes | Yes | Yes |
| MUSIC TAGS & COVER TOOLS | Yes | Yes | Yes | Yes |
| ITUNES LIBRARY BACKUP TOOLS | Yes | Yes | Yes | Yes |
| BURN MUSIC TO CD | Yes | Yes | Yes | Yes |
| DOWNLOAD AND RECORD MUSIC | Yes | No | Yes | Yes |
| IN ONE CLICK | Yes | No | No | No |
Conclusion: There really isn’t much of a difference between all the four programs that we discussed. In the end, each one can be used to transfer playlist from iPod to iTunes. Of course, as we’ve mentioned previously, you probably won’t be able to transfer files smoothly using iTunes if your music was bought from other sources. However, for the three third-party software that we introduced, that is not a problem. That is why we would ultimately recommend opting for the stress-free route of using iMusic. Which is, arguably, a lot more convenient and efficient than most common methods.